Win11如何设置共享文件夹-Win11设置共享文件夹的方法
我们在使用电脑的过程中有时候需要共享文件夹来传输一些文件,那么Win11Win11如何设置共享文件夹呢,这里小编就给大家详细介绍一下Win11设置共享文件夹的方法,有需要的小伙伴快来看一看吧。
设置方法:
1、选中需要共享的文件右击,选择选项列表中的”属性”打开。
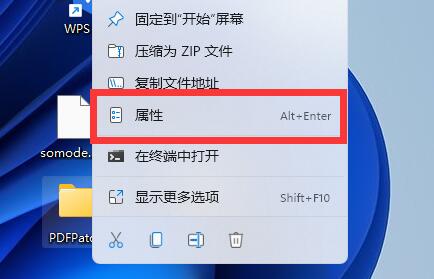
2、在打开的窗口中,点击上方的”共享”选项卡。
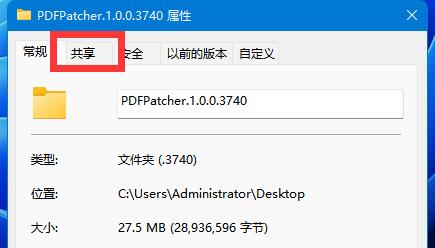
3、接着点击其中的”高级共享”按钮。
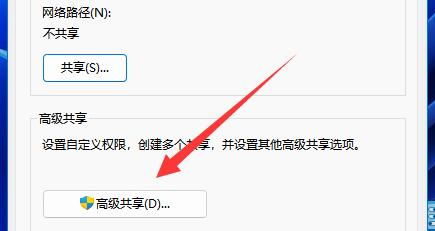
4、进入新界面后,将”共享此文件夹”小方框勾选上。
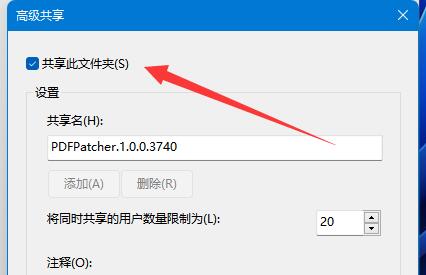
5、然后点击下方的”权限”按钮。
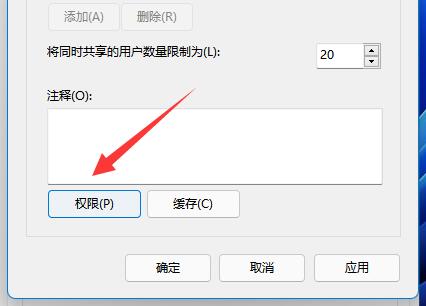
6、随后点击其中的”添加”按钮,将需要共享文件夹的用户添加进来。
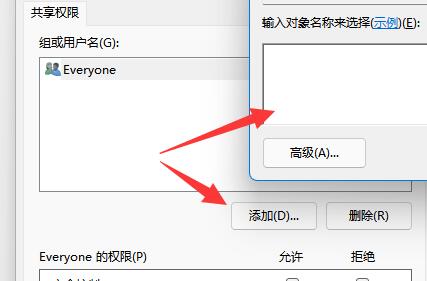
7、添加完成后,对共享权限进行设置,最后点击确定保存就可以了。

以上就是小编带来的
Win11如何设置共享文件夹-Win11设置共享文件夹的方法
,希望能帮到大家,喜欢就关注电脑志。
win11怎么共享文件夹
win11共享文件夹的方法如下:1、为了安全最好设置一个专门的共享账号,首先在桌面上右键点击“此电脑”打开“设置”菜单。
2、接着开启计算机管理窗口,打开“系统工具”-“本地用户和组”-“用户”,在用户上右键点击打开“新用户”。
3、打开创建新用户窗口,自己设置一个用户名与密码,把“用户下次登录时须更改密码”给取消。
4、右击选择需要共享的文件夹,打开“属性”窗口,进入“共享”选项卡。
5、接着选择【高级共享】选项,打开共享设置窗口,勾选“共享此文件夹”,可以自定义修改一下共享名或者使用默认参数。
6、接着点击【权限】选项,进入权限设置窗口,再点击【添加】按钮,把上面创建的用户share添加进去。
7、加结束后,再为共享的用户分配权限,是更改或是只读,根据实际情况来设定即可,接着进入“安全”选项页面,点击【编辑】按钮,同样的方法把共享用户添加进来并分配合适的权限。
8、下一步打开“本地组策略编辑器”展开“计算机配置”-“安全设置”-“本地策略”-“用户权限分配”中找到“从网络访问此计算机”,打开后将共享用户给添加进来,这样其余用户才用权限可以进行网络共享访问此计算机。
9、这时别的电脑就可以通过网络来访问看到共享文件夹内的信息了。
win11这么设置共享文件夹
win11这么设置共享文件夹?共享文件在企业或者团队之中是一个使用率较高的功能,对于很多用户来说该功能是很好用的数据文件互通功能,可以更好的帮助用户去高效的完成工作内容的沟通,所以今天小编就为大家收集的win11系统共享文件夹的设置方法,希望对各位小伙伴有所帮助。
具体步骤如下:1.为了安全我们最好设置一个专门的共享账号,首先我们在桌面上右键点击“此电脑”打开“设置”菜单;2.接着开启计算机管理窗口,打开“系统工具”-“本地用户和组”-“用户”,在用户上右键点击打开“新用户”;3.打开创建新用户窗口,自己设置一个用户名与密码,把“用户下次登录时须更改密码”给取消;4.右击选择需要共享的文件夹,打开“属性”窗口,进入“共享”选项卡;5.接着选择【高级共享】选项,打开共享设置窗口,勾选“共享此文件夹”,可以自定义修改一下共享名或者使用默认参数;6.接着点击【权限】选项,进入权限设置窗口,再点击【添加】按钮,把上面创建的用户share添加进去;7.添加结束后,再为共享的用户分配权限,是更改或是只读,根据实际情况来设定即可;8.接着进入“安全”选项页面,点击【编辑】按钮,同样的方法把共享用户添加进来并分配合适的权限;9.下一步打开“本地组策略编辑器”展开“计算机配置”-“安全设置”-“本地策略”-“用户权限分配”中找到“从网络访问此计算机”;10.打开后将共享用户给添加进来,这样其余用户才用权限可以进行网络共享访问此计算机;11.这时别的电脑就可以通过网络来访问看到共享文件夹内的信息了。
以上就是小编收集的win11设置共享文件夹的方法,希望对大家有所帮助。
win11设置共享文件夹教程
1首先打开控制面板,找到防火墙,点击打开防火墙2其次找到win11的共享文件夹,弹出共享与安全对话框,把在网络上共享这个文件夹打勾选上3最后在去另外的电脑,同一个局域网的电脑,在桌面上选择网上右键,点击打开。
1点击桌面左下角的“Windows”按钮,从其扩展面板中点击“文件资源管理器”项进入2待打开“文件资源管理器”窗口后,展开“网络”列表,此时将在右侧显示局域网中所有计算机,同时提示“文件共享已关闭,看不到网络计算。
1首先我们打开底部开始菜单,并搜索打开“防火墙”2打开后,选择左上角“允许应用或功能通过windows defender防火墙”3然后找到“文件和打印机共享”并全部勾选上即可方法二 1如果开启后还不行,就打开“控制面。
win11的共享与是否同网段无关,win11系统单机也能开共享,如果别人要访问这台共享的电脑,必须路由做通,最好网络中没有nat设备。
Win11如何快速固定共享文件夹? 想知道win11系统下如何将共享文件夹固定的朋友可以阅读本文内容了解一下1先成功访问共享的文件夹,2在需要固定的文件夹上点击右键 3选择固定到快速访问,则会在快速访问中创建此文件夹的。
1打开运行窗口,输入firewallcpl2打开防火墙,在左侧点击高级设置,点击后进入防火墙设置窗口3点击入站规则,找到quot文件和打印机共享SMBInquot 右键启用规则,解决共享问题 quot文件和打印机共享回显请求 ICMP。
您是想问win11如何设置Internet连接共享吗具体步骤如下1在win11这里找到共享选项2出现共享连接进行设置即可win11是由微软公司开发的操作系统,应用于计算机和平板电脑等设备 于2021年6月24日发布,2021年10月5日。
防止任何用户都可以操作里面的共享文件为了安全我们最好设置一个专门的共享账号,首先我们在桌面上右键点击“此电脑”打开“设置”菜单_2接着开启计算机管理窗口,打开“系统工具。
步骤如下1按Windows键,然后点击设置齿轮图标2在设置界面左侧点击账户,接着选择右侧的家庭和其他用户3在家庭和其他用户当中,点击添加账户按钮,输入账号和密码即可win11建立共享家庭组1首先右击Win11系统桌面的。
在新窗口左侧点击更改高级共享设置可以看到网络发现和打印机共享默认是关闭状态勾选启用网络发现和启动文件和打印机共享,点击保存更改即可打印机共享,也就是平常说的,局域网内的网络打印机。
无线网与有线网的最大区别就是无线网采用电磁波传输信号而有线网则是通过网线来传输信号,二者一旦连接成功,在共享设置方法方面是没有区别的,只不过无线网可能会由于障碍物等原因会导致传输速度较慢或不稳定现象实现共享。
win11 文件夹名称后面带点的解决办法 方法一1按Win+S打开系统搜索,输入文件资源管理器选项,然后点击打开系统给出的最佳匹配文件资源管理器选项控制面板2文件资源管理器选项窗口,切换到查看选项卡,然后在高级设置下。
登录步骤如下1点击开始,设置,控制面板如果没有“设置”选项可以直接点击“控制面板”即可,这是由于系统开始菜单属性设置不同2 点击“用户账户” 点击“创建一个新账户” 随意输入一个用户名,然后点击“下一。
方法如下操作设备戴尔笔记本电脑 操作系统win11 操作程序此电脑10 1首先打开电脑,进入桌面后,选择“此电脑”进入文件管理2找到文件旁边的“计算机”,点击打开3在新的工具栏中,找到“管理”点击打开。
在电脑系统的文件管理器硬盘分区里,将文件夹移动至另一同一名称文件夹所在的硬盘分区或文件夹内覆盖即可。
win11桌面图标间距按着如下步骤操作可以进行设置1按下win+r,输入regedit,按下回车键2进入如下路径HKEY_CURRENT_USER\Control Panel\Desktop\WindowMetrics3找到lconSpacing和IconVerticalSpacing,把数字修改为1125。
两台电脑共享文件夹怎么设置
最近有不少小伙伴问小编两台电脑共享文件夹怎么设置,小编一开始也不知道,于是去仔细的研究了一番,总算好到了共享文件夹给另一台电脑的方法,并且自己做了测试,下面小编就以win11系统为例,为大家详细带来两台电脑共享文件夹的设置方法。
🖱️右键点击文件夹首先鼠标右键点击要共享的文件夹,之后选择【属性】;🔗选择高级共享之后切换到【共享】,选择【高级共享】;👥添加everyone之后点击【添加】,输入“everyone”,再点击【确定】;🔒设置完全控制再回到【安全】页面,将权限设置为【完全控制】即可。
👀输入IP地址查看文件这样设置好之后直接在另外一台电脑中输入此电脑的IP地址就可以进行此文件的查看以及编辑了。
电脑怎样共享文件夹?
电脑共享文件夹的操作方法:
工具原料
win11
联想拯救者
1、首先打开电脑,选择您想要共享的文件夹。右键单击该文件夹,并选择属性。
2、再点击【共享】,接着点击共享选项,如下图所示:
3、再输入要共享的用户名称,点击【添加】最后再点击【共享】即可如下图所示:
Windows 11系统如何给指定用户共享文件夹
现在大部分新款笔记本电脑都是Windows 11系统,有些人不知道如何给指定用户共享文件夹,接下来小编就给大家介绍一下具体的操作步骤。
具体如下:1. 首先第一步先右键单击需要共享的文件夹,接着在弹出的菜单栏中根据下图所示,点击【属性】选项。
2. 第二步打开【属性】窗口后,根据下图箭头所指,点击【共享】。
3. 第三步在【共享】页面中,根据下图箭头所指,点击【高级共享】选项。
4. 第四步打开【高级共享】窗口后,根据下图箭头所指,勾选【共享此文件夹】。
5. 第五步根据下图箭头所指,点击【权限】选项。
6. 第六步在弹出的窗口中,根据下图箭头所指,点击【添加】选项。
7. 第七步根据下图箭头所指,点击【高级】选项。
8. 第八步根据下图箭头所指,点击【立即查找】选项。
9. 第九步根据下图箭头所指,先选中需要共享的用户,接着点击【确定】选项。
10. 最后根据下图所示,先设置用户权限,接着点击【确定】选项即可。

❁歆兴故事汇❁
长按二维码关注
看完要关注,从此人生不迷路!




































最新评论