很多刚要学习安卓程序开发的好友对安卓开发环境搭建不是太相熟,其实环境装置环节不算便捷也不会太复杂,当天咱们以windows为例具体讲下安卓开发环境搭建与Android名目创立的步骤,宿愿大家能顺利成功开发环境的搭建。
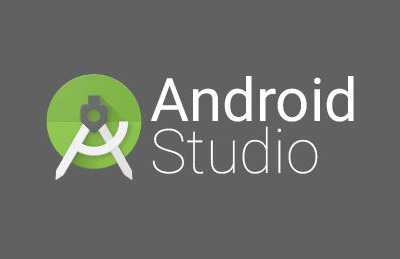
Android开发环境搭建分为四个步骤:1、JAVA JDK下载装置2、Eclipse下载装置3、Android SDK4、ADT装置性能
一、JDK下载装置
1、JDK下载地址:JDK(Java Development Kit)是整个Java的外围,包含一系列Java开发的物品,请找到适宜自己电脑系统的JDK版本,而后下载好开局装置,可以间接依据装置揭示一步一步走,这里留意选用Development Tools,装置终了须要性能一下环境变量。

2、JAVA_HOME环境变量的设置:我的电脑=>属性=>初级系统设置=>环境变量。JDK的装置门路,这个环境变量自身不存在,须要创立,创立完则可以应用%JAVA_HOME%作为一致援用门路,其值为:jdk在你电脑上的装置门路。
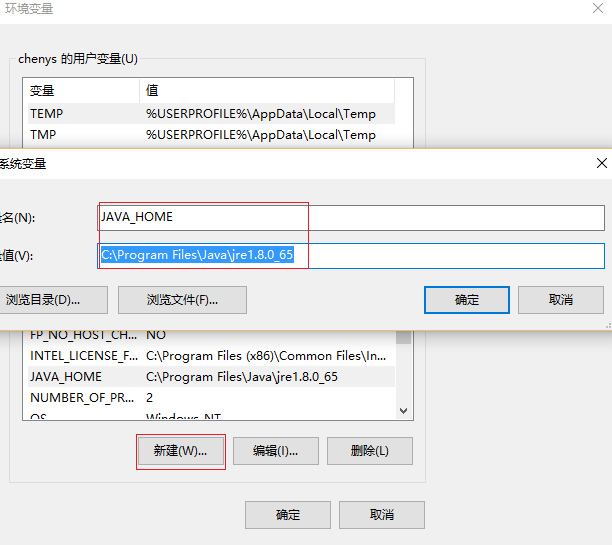
3、PATHPATH属性已存在,可间接编辑。作用是用于性能门路,简化命令的输入,其值为:%JAVA_HOME%bin。
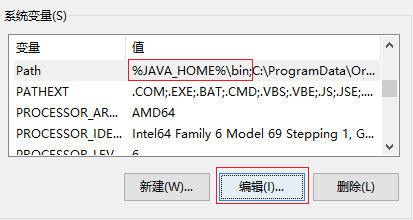
4、CLASSPATH用于编译时JAVA类的门路,留意这里设置的是两个值,(.;)示意的是JVM先搜查以后目录。其值为:.;%JAVA_HOME%libtools.jar。
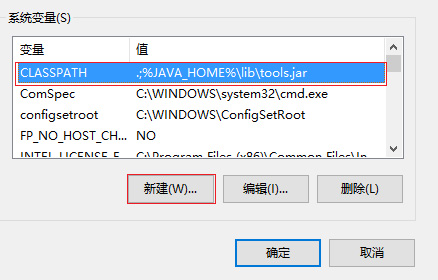
5、检测能否性能成功。关上命令行窗口,输入javac -version。装置成功则看到oracle JDK版本号。
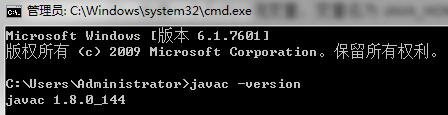
二、装置Eclipse
1、下载Eclipse,官方地址:,选用EclipseIDE for Java EE Developers,依据自己的系统选用32位或许64位的装置包。2、Eclipse为Java运行程序及Android开发的IDE(集成开发环境)。Eclipse不须要装置,下载后把解压包解压后,剪切eclipse文件夹到你想装置的目录。

3、双击eclipse/eclipse.exe。自己选用上班空间寄存位置,产生以下图标则装置成功,若无请审核步骤一JDK能否正确装置和性能。
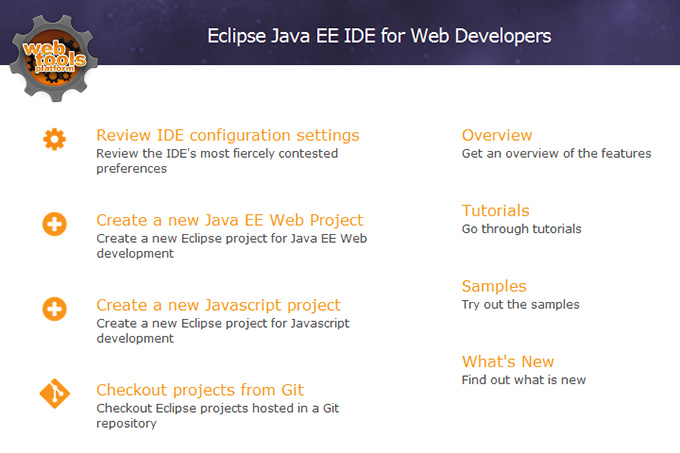
三、装置Android SDK
1、下载地址:,Andorid SDK为Android治理开发包工具,提供了Android各级平台的开发包和工具。留意,由于咱们是独立装置,不是一体化(集成系列工具)所以须要独自下载SDK。
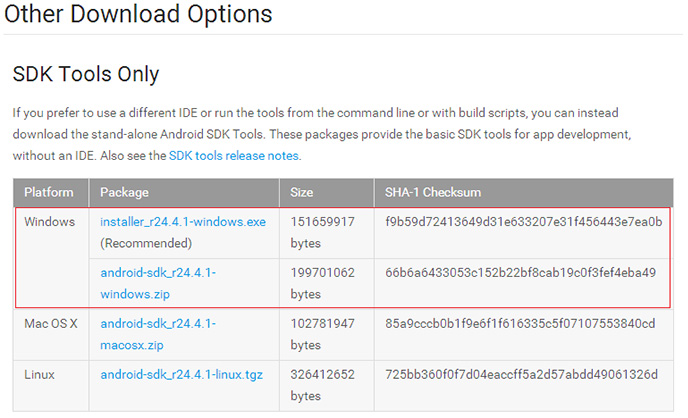
2、下载的android-sdk_r24.4.1-windows.zip不用装置,把解压包解压后,剪切eclipse文件夹到你想装置的中央,关上时设置你的上班目录即可。
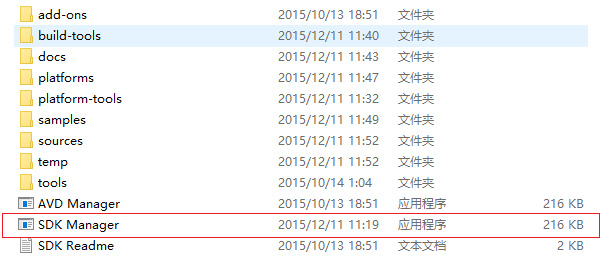
3、去到装置目录运转SDK Manager,一开局什么平台和工具也没有,须要下载回来,公司内网的话须要经常使用代理来下载。
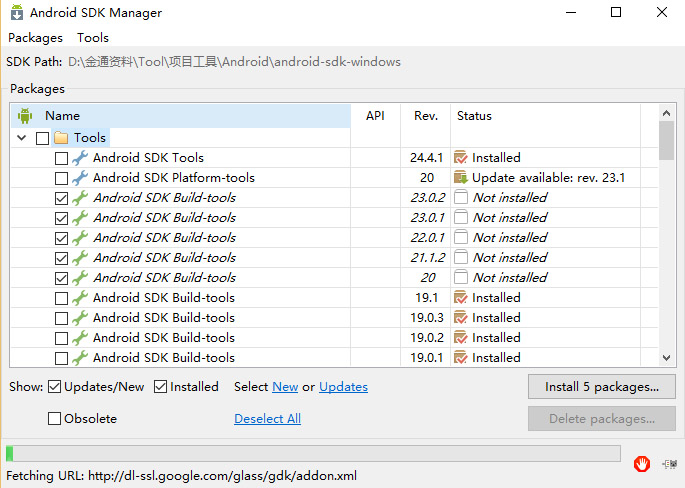
4、到Tools -> Options把代理填上,点击Close后则会产生泛滥平台列表,把Android Tools选上装置,另外倡导把2.2以上的所有下载装置。
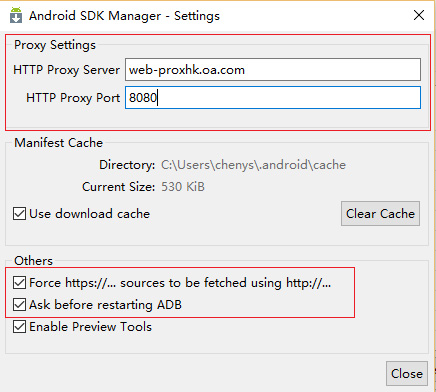
四、装置ADT
1、启动Eclipse,Help菜单->Install New Software->Add,输上天址:
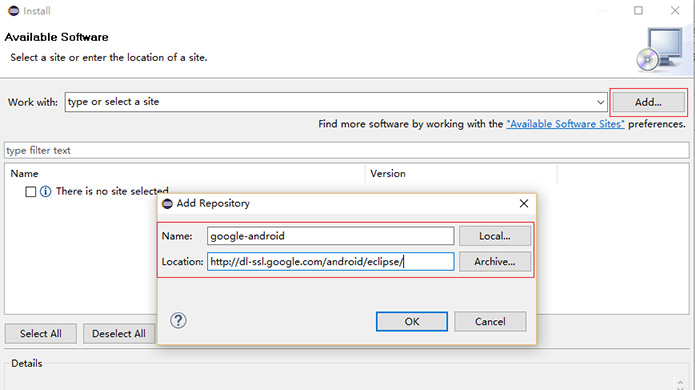
2、选取要装置的项,一路Next成功装置偏重启。这样ADT就装置终了了。
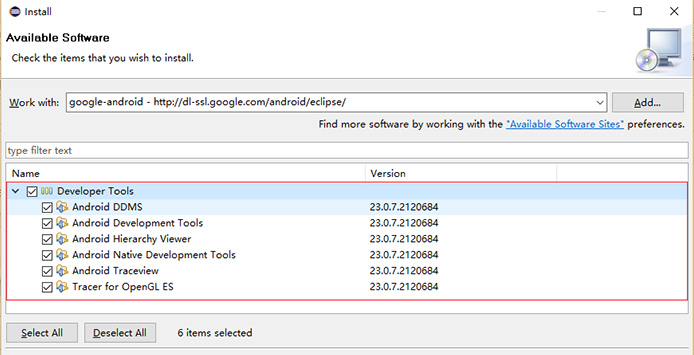
3、性能ADT,选用Window -> Preferences,在弹露面板中就会看到Android设置项,填上装置的SDK门路,则会产生刚才在SDK中装置的各平台包,按OK则成功性能。此时Android的环境就搭建终了,可以启动Android名目标开发了。
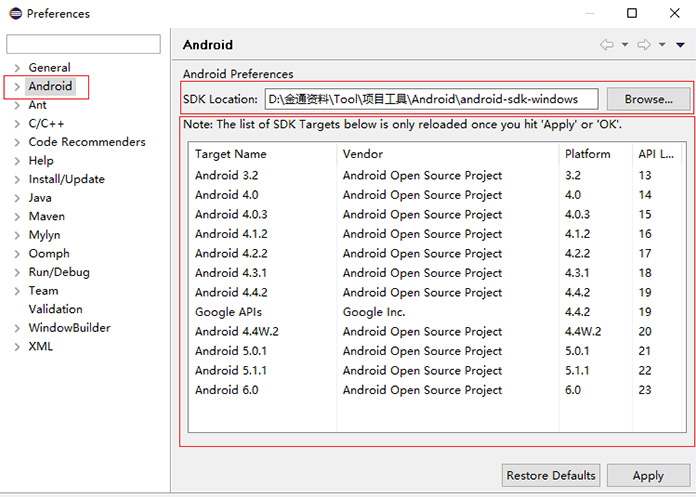
五、创立第一个Android名目
1、选用File -> New -> Other -> Android -> Android Application Project。2、创立名目输入名目所需消息Application Name(运行的称号)Project Name(在Eclipse中该名目标称号)Package Name(寄存Java类的包称号,其实质是寄存的文件夹门路,.号为文件分隔符,咱们编写的Java文件都会放在名目标src目录下,如com.tencent.helloworld示意类放在src/com/tencent/helloworld文件夹中)
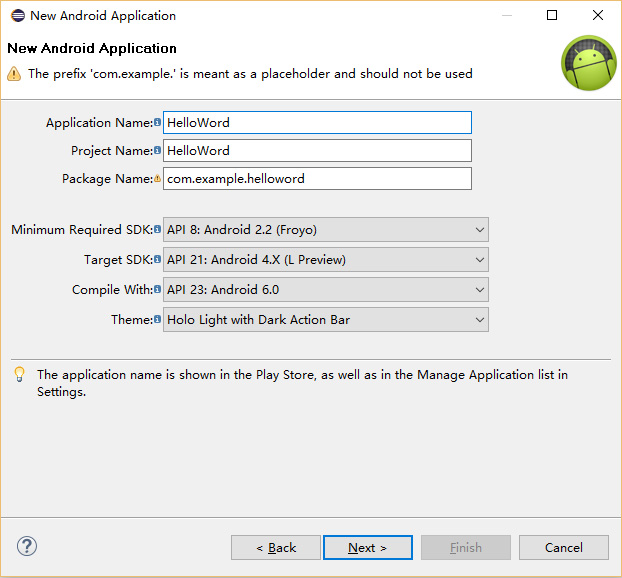
3、一路Next直到Finish,则咱们的工程创立终了。
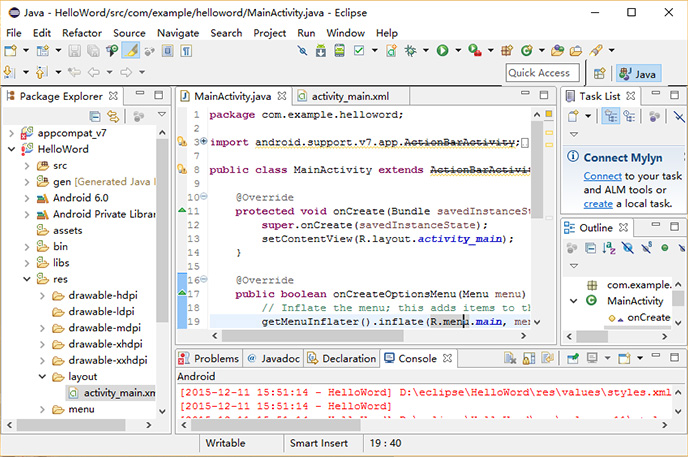
4、由于程序是运转在模拟器上的,咱们还没有创立一个模拟器,所以须要创立一个,创立完点封锁则可。
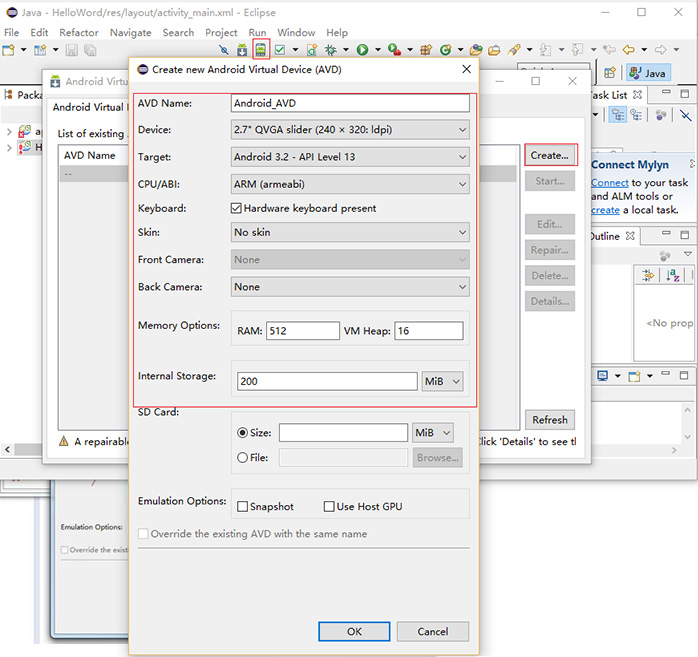
5、点击三角型run按钮,而后选用刚才创立的模拟器,则程序开局运转,小揭示:启动模拟器会比拟慢,所以,当程序作出修正,须要再次运转时,不要封锁掉模拟器,间接按模拟器上的Home或前往键分开APP,之后再按run,则可从新抛起。到这里,咱们在windows上的安卓开发环境搭建就成功了,环节中还有不分明的欢迎留言咨询。
安卓怎么搭建开发环境?
1、首先我们在搭建 Android 开发环境之前,需要一个集成的开发环境,一个是SDK,一个是模拟器。
因为编程使用的是JAVA语言,还需要JDK。
2、开发集成环境选择eclipse(集成版)3、开发安卓用的插件是ADT,它可以帮助我们完成创建项目,向模拟器部署并运 行程序,调试程序等工作。
4、安装ADT的方法如下:(1)启动eclipse,选择菜单中的Help -> Software Updates(2)点击Add Site(3)点击Archive…(4)找到OPhone SDK安装目录下toolsophone ADT-0.8.0.zip(因为我已经安装好了ADT,所以出现了重复URL的提示),点击OK即可开始安装(5)ADT安装完毕后还要简单配置一下,打开菜单中的Window -> Preferences(6)找到Android项,通过Browse按钮指定Android SDK的安装位置至此为止,Android的安装环境就全部搭建完毕了
如何正确搭建android的开发环境
分为五个步骤来完成Android开发环境的搭建。
第一步:安装JDK。
要下载Oracle公司的JDK可以网络“JDK”进入Oracle公司的JDK下载页面,选择自己电脑系统的对应版本即可。
第二步:配置Windows上JDK的变量环境 。
JAVA_HOME先设置这个系统变量名称,变量值为JDK在电脑上的安装路径:C:\Program Files\Java\jdk1.8.0_20。
创建好后则可以利用%JAVA_HOME%作为JDK安装目录的统一引用路径。
PathPATH属性已存在,可直接编辑,在原来变量后追加:;%JAVA_HOME%\bin;%JAVA_HOME%\jre\bin 。
CLASSPATH 设置系统变量名为:CLASSPATH变量值为:.;%JAVA_HOME%\lib\dt.jar;%JAVA_HOME%\lib\tools.jar 。
注意变量值字符串前面有一个.表示当前目录,设置CLASSPATH 的目的,在于告诉Java执行环境,在哪些目录下可以找到所要执行的Java程序所需要的类或者包。
第三步: 下载安装Eclipse(已上传附件,电脑打开可下载) 。
Eclipse为Java应用程序及Android开发的IDE(集成开发环境)。
Eclipse不需要安装,下载后把解压包解压后,剪切eclipse文件夹到想安装的地方,打开时设置工作目录即可。
第四步:下载安装Android SDK 。
配置了JDK变量环境,安装好了Eclipse,这个时候如果只是开发普通的JAVA应用程序,那么Java的开发环境已经准备好了。
要通过Eclipse来开发Android应用程序,那么我们需要下载Android SDK(Software Development Kit)和在Eclipse安装ADT插件,这个插件能让Eclipse和Android SDK关联起来。
第五步:为Eclipse安装ADT插件。
前面已经配置好了java的开发环境,安装了开发Android的IDE,下载安装了Android SDK,但是Eclipse还没有和Android SDK进行关联,也就是它们现在是互相独立的,就好比枪和子弹分开了。
为了使得Android应用的创建,运行和调试更加方便快捷,Android的开发团队专门针对Eclipse IDE定制了一个插件:Android Development Tools(ADT)。
如何创建第一个android程序
一、 开发环境安装: 1. 下载 Android SDK. 2. 如果使用Eclipse,请安装 ADT 插件。
3. 下载最新的SDK工具和平台。
二、创建Android项目一个android项目包含了程序中用到的所有源代码文件.使用Android SDK工具可以轻松的创建一个包含默认目录和文件的项目。
本节介绍如何使用eclipse或从命令行创建一个项目。
Create a Project with Eclipse点击工具中的 New.在弹出的窗口中,打开Android目录,选择【Android Application Project】,点击【next】.Figure 1. The New Android App Project wizard in Eclipse.3. 在弹出的窗口,如图【Figure1】中,填入下列信息:Application Name :应用程序名.填入My First App. Project Name:项目目录名和显示在Eclipse中的项目文件名 。
Package Name :程序包的命名空间,与java或c#类似。
你的包名应该定义一个唯一的名字,保证与在androi系统中安装的所有其他包名称不一样。
因此,强烈建议以组织或公司的域名或发布者名字开头。
在这个项目中,我们使用com.example.myfirstapp. ,但是,你不能发布以com.example”为命名空间的应用到Google Play上。
Minimum Required SDK :程序支持的android系统的最小版本,如果你想要支持更多的android设备,需要将这个版本号设置得相对低一点。
有过有些功能在低版本上不支持,你可以只在高版本上启动该功能。
在此我们使用默认设置。
Target SDK:当前版本,也是最高版本,当有更高的版本出来时,你应该重新在新的版本上测试你的程序,并修改此参数。
Compile With: 你编译程序时使用的版本。
建议使用最新的版本,可通过SDK MANAGER下载。
新版本中有新的一些特性,并会根据用户的使用体验做一些改进。
Theme :Android UI样式。
可以按默认设置。
点击 Next.在下一个屏幕上使用默认设置,继续点击next.下一个屏幕可以设置程序图标.你可以通过多种方式自定义图标,系统会自动为你生成各种屏幕尺寸下的图标。
在你发布程序前,请确保你的图标满足Iconography 设计指南中的说明定义。
继续点击 Next.现在可以选择一个activity模版.当前项目,我们选择BlankActivity,然后点击Next. 4.剩下的都按默认设置,点击 Finish.这样,这个项目就创建完毕了从命令行工具创建项目如果你没有使用Eclipse,你可以从命令行通过SDK工具创建项目。
切换到Android SDK目录, tools/ path.执行:android list targets该命令显示可用的android平台。
如果没有显示任何列表,请先通过Android SDK Manager 工具进行安装. 参见 Adding Platforms and Packages.执行:android create project –target <target-id> –name MyFirstApp \–path <path-to-workspace>/MyFirstApp –activity MainActivity \–package com.example.myfirstapp将<target-id>修改为上一步骤中显示的id;将 <path-to-workspace> 修改为你要保存项目的文件夹。
Your Android project is now set up with several default configurations and you’re ready to begin building the app. Continue to the next lesson.小贴士: 将 platform-tools/ 同tools/ 目录一样加到你的环境变量。
这样,这个项目就创建完毕了.三、运行你的程序你要如何运行你的程序取决于两件事:是否有真实的android设备;是否使用eclipse.在运行你的程序之前,你需要注意项目中的一些文件夹和文件:AndroidManifest.xmlmanifest文件描述应用程序的一些基础特性并定义每一个组件。
你可以查看项目中的manifest文件,与之前谈到的manifest文件的说明对比,即可知道对应的一些元素的设置:<manifestxmlns:android=… > <uses-sdk android:minSdkVersion=8 android:targetSdkVersion=17/> … </manifest>src/存放源代码的目录.默认情况下,包含一个启动时用到的 Activity 类。
res/含有多个子文件,用于程序资源的存放。
示例目录如下:drawable-hdpi/包含一些可用于高分辨率屏幕的绘图实体,如图片。
其他类似的目录包含对应的分辨率屏幕下的图片。
layout/程序UI文件。
values/包含用于定义诸如字符串、颜色等的xml文件。
在真实设备上运行如果你有android系统设备,可以直接在上面安装你的程序并运行:首先你的设备需要安装usb驱动。
如果你是在window上开发,你可以安装合适的usb驱动。
具体驱动安装信息可以参考 OEM USB Drivers在设备上启用USB调试大部分 Android 3.2或更早的机器,在 【设置】-【应用程序】-【开发】中设置。
Android 4.0和之后的系统,应该是在【设置】-【开发选项】中。
Note: On Android 4.2 and newer, Developer options is hidden by default. To make it available, go to Settings > About phone and tap Build number seven times. Return to the previous screen to find Developer options.运行步骤:打开项目文件,点击【run】。
在弹出的窗口中选择【Android Application】,然后点击【OK】Eclipse会自动将程序安装到你的设备上并运行他。
在模拟器上运行在 【run】-【run configuration】中的【Target】页面添加和设置模拟器,然后即可运行
在eclipse怎么搭建安卓开发环境
一、搭建Android开发环境准备工作:下载Eclipse、JDK、Android SDK、ADT插件1、安装和配置JAVA开发环境: ①把准备好的Eclipse和JDK安装到本机上(最好安装在全英文路径下),并给JDK配置环境变量,其中JDK的变量值为JDK安装路径的根目录,如我的为:D:\Program Files\Java\jdk1.7.0_02;②打开命令提示符(cmd),输入java -version命令,显示如下图则说明JAVA环境变量已经配置好了。
2、安装ADT插件: ①打开已安装好的Eclipse,选择菜单栏上的“Help”->在弹出的下拉框中单击选择“Install new software…”;②在新打开的对话框中我们完全可以直接在Work with中输入:在线安装ADT插件,但由于Google的服务器搭建在国外,所以通过这种方式安装起来会比较慢,而且可能会出现人品差死活装不上的情况,所以不推荐在线安装。
③我推荐直接通过下载好的ADT插件压缩包进行安装(此种方式可以在离线环境下进行)。
具体步骤是:在新打开的对话框中点击“Add”按钮->在打开的对话框中点击“Archive”按钮选择之前已经下载好保存在本地硬盘的ADT插件压缩包,至于上面的“Name”可以随便取,这只是一个代号而已,没什么实际作用。
④在上一步中点击“Ok”按钮后我们会发现中间的空白处出现了两行复选框,单击Select All按钮选中所有的复选框,这步过后一路“Next”,需要“Accept”的就选中“Accept”,直到点击“Finish”结束,这样ADT插件就安装好了。
整个过程需要的时间视机器性能而定。
安装好ADT插件后,Eclipse的工具栏会出现一排Android的图标,如下图:3、安装SDK: ①把下载好的Android SDK安装到本机上(最好安装在全英文路径下),并为Android SDK配置环境变量。
Android SDK的环境变量值为SDK安装目录下的platform-tools文件夹和tools文件夹子目录路径,如我的分别为:E:\My Studying\Android\android-sdk\platform-tools、E:\My Studying\Android\android-sdk\tools,在变量值中,两个路径用逗号隔开。
②打开命令提示符(cmd),分别输入android -h和adb命令,显示如下图则说明Android SDK环境变量已经配置好了。
③打开Android SDK的安装目录,双击 SDK Manager->在打开的窗口中先选择你需要安装的SDK版本,其中“Status”表示该SDK包是否安装,如我选的是“Android2.2(API 8)”(我的之前已经安装过了,所以“Status”为“Installed”)->再点击“Install packages…”按钮,在弹出来的窗口中最好选“Accept All”这样才能安装你刚才选的所有的包->最后点“Install”按钮就开始安装了,整个过程会很慢,这需要你的耐心。
另外我们还可以通过在Eclipse上的工具栏中点击下图指示的图标打开“SDK Manager”然后进行安装,这样和上面的SDK安装方式一样,就不累述了。
④最后再选择Eclipes主菜单上的Windows->选择preferrnces;⑤在弹出来的对话框中选中左边栏的“Android”->通过右侧的“Browse…”按钮选择SDK的安装路径根目录->点击最下方的“Ok”按钮,这样SDK就在Eclipse上加载成功了。
4、创建Android模拟器(AVD):①打开Eclipse->在Eclipse的工具栏上单击下图指示的图标打开“Android Virsual Device Manager”窗口;②在“Android Virsual Device Manager”窗口单击“New”按钮->在弹出来的窗口中Name可以随便取;“Target”指模拟器的系统版本;“SD Card”的size是指手机存储卡的大小,只要你不在模拟器上装太多的应用,一般给个二三十MB就够了;“Skin”是指屏幕的分辨率大小,其中“Builtin”是一般手机常用标准屏幕分辨率大小,而“Resolution”是自定义屏幕分辨率大小,具体做法,可以根据自身情况选择。
->一切设置好后点击“Create AVD”,这时一个模拟器就创建好了。
如果有必要,我们可以创建多个模拟器用于测试时使用。
附:Android模拟器型号以及其对应的分辨率大小:至此为止,在Eclipse上就已经成功搭建Android开发环境了,下面让我们看看如何新建第一个Android项目。
二、新建Android一个项目①打开Eclipse,单击菜单栏的“File”->把鼠标光标移动到“New”->在弹出的列表框中,如果直接能看到“Android Applicaion Project”选项项,则直接单击此选项,否则选择最下面的“Other…”,在弹出的窗口中,展开“Android”项,选择“Android Applicaion Project”,然后“Next”;其实还有一个方法就是直接点Eclipse工具栏的如下图所指示的图标: ②在新弹出的窗口中按下图提示填写相关信息,一路“Next”,直到点击“Finish”,这样第一个Android程序就创建好了,这是你会发现Eclipse左边多了一个你新创建的Android项目。
三、编译Android项目 按下图所示选中项目->单击鼠标右键,在弹出的列表框中选择“Run As”->单击“Android Application”,这时会发现模拟器自动启动,等到模拟器完全启动好后,就可以看到项目的编译结果了。
有没有看到一些东西觉得很眼熟呢?其实那是你在创建这个项目时做的,开启你的Android之旅吧。
以上所述若有不妥,欢迎拍砖!四、Android创建新项目及开发项目创建一个新项目是很简单的,只要你安装了Eclipse插件,并且你的Eclipse软件版本在3.2或3.3,你就可以开始开发了。
首先, 看一下要创建Hello, World程序从高级层面上有哪些步骤:1, 通过 File -> New -> Project 菜单,建立新项目Android Project2, 填写新项目各种参数。
3, 编辑自动生成的代码模板。
仅此而已,我们通过下面的详细说明来完成每个步骤。
1、创建一个新的Android项目启动Eclipse, 选择 File -> New -> Project 菜单, 如果你安装好了Android的Eclipse插件,你将会在弹出的对话框中看到Android Project 的选项。
选择“Android Project”,点击 Next 按钮。
2、填写项目的细节参数下面的对话框需要你输入与项目有关的参数:这个表格中详细介绍了每个参数的含义:Project Name: 包含这个项目的文件夹的名称。
Package Name: 包名,遵循JAVA规范,用包名来区分不同的类是很重要的,例子中用到的是com.google.android,你应该按照你的计划起一个有别于这个的路径的名称。
Activity Name: 这是项目的主类名,这个类将会是Android的Activity类的子类。
一个Activity类是一个简单的启动程序和控制程序的类。
它可以根据需要创建界面,但不是必须的。
Application Name: 一个易读的标题在你的应用程序上。
在选择栏的 Use default location 选项,允许你选择一个已存在的项目。
3,编辑自动生成的代码。
当项目创建后,你刚才创建的HelloAndroid就会是包含下面的代码.public class HelloAndroid extends Activity{/** Called when the activity is first created. */@Overridepublic void onCreate(Bundle icicle){super.onCreate(icicle);setContentView(R.layout.main);}}下面我们开始修改它 [构建界面] 当一个项目建立好以后,最直接的效果,就是在屏幕上显示一些文本,下面是完成后的代码,稍后我们在逐行解释。
public class HelloAndroid extends Activity {/** Called when the activity is first created. */@Overridepublic void onCreate(Bundle icicle) {super.onCreate(icicle);TextView tv = new TextView(this);tv.setText(Hello, Android);setContentView(tv);}}
如何搭建开发环境
android开发环境目前主流有两种,一是eclipse+ADT+SDK,另外一种是Google官方指定的开发环境 Android Studio。
不管哪种必须先安装JDK 并配置好环境变量,这是首要前提。
一、 搭建eclipse+ADT+SDK的开发环境。
首先下载eclipse EE版本,ADT 插件和 android SDK (注意ADT和SDK可能版本冲突,如果发生冲突换掉SDK 或ADT)。
打开eclipse点help菜单下的Install New Softwaver,点击add在弹出的对话框中 name里随意指定一个名字location里指定你下载的ADT文件,或在线安装ADT地址,OK。
勾选下面新出现的内容。
然后点下面的Next。
一步步安装。
安装好后重启eclipse此时选择eclipse的window菜单下Preference,点左边的Android栏目点右边的Browser指定你的Android SDK的解压目录。
重启eclipseOK二、安装Android StudioAndroidStudio 配置比较简单,先安装好JDK 并在环境变量中添加JAVA_HOME变量指向JDK根目录。
再安装AndroidStudio。
安装好后即可打开使用。
(必须添加JAVA_HOME变量)。
安卓开发环境怎么搭建
windows上的搭建比较简单,linux上的搭建类似 具体操作如下:首先先看装 JDK。
安装步骤就是安装提示一步一步走。
设置环境变量步骤如下: 我的电脑->属性->高级->环境变量->系统变量中添加以下环境变量: JAVA_HOME值为: D:\Program Files\Java\jdk1.6.0_18(你安装JDK的目录) CLASSPATH值为:.;%JAVA_HOME%\lib\tools.jar;%JAVA_HOME%\lib\dt.jar;%JAVA_HOME%\bin; Path:在开始追加 %JAVA_HOME%\bin; NOTE:前面四步设置环境变量对搭建Android开发环境不是必须的,可以跳过。
安装完成之后,可以在检查JDK是否安装成功。
打开cmd窗口,输入java –version 查看JDK的版本信息。
出现类似下面的画面表示安装成功了:安装Eclipse:如果你还么有Eclipse的话,可以去下载,下载如下图所示的Eclipse IDE for Java Developers(92M)的win 32bit版:安装Android SDK在Android Developers下载android-sdk_r05-windows.zip,下载完成后解压到任意路径。
运行SDK Setup.exe,点击Available Packages。
如果没有出现可安装的包,请点击Settings,选中Misc中的Force这项,再点击Available Packages 。
选择希望安装的SDK及其文档或者其它包,点击Installation Selected、Accept All、Install Accepted,开始下载安装所选包 在用户变量中新建PATH值为:Android SDK中的tools绝对路径(本机为D:\AndroidDevelop\android-sdk-windows\tools)。
安装ADT打开 Eclipse IDE,进入菜单中的 Help -> Install New Software 点击Add…按钮,弹出对话框要求输入Name和Location:如下图所示:创建AVD为使Android应用程序可以在模拟器上运行,必须创建AVD。
1、在Eclipse中。
选择Windows > Android SDK and AVD Manager 2、点击左侧面板的Virtual Devices,再右侧点击New 3、填入Name,选择Target的API,SD Card大小任意,Skin随便选,Hardware目前保持默认值 4、点击Create AVD即可完成创建AVD

❁歆兴故事汇❁
长按二维码关注
看完要关注,从此人生不迷路!




































最新评论