Win10不能延续按两下键盘怎样办-键盘不能连按处置方法
近期有小同伴反映在经常使用Win10的时刻不能延续按两下键盘,延续按的话没有反响,这是怎样回事,遇到这种状况应该怎样处置呢,上方小编就给大家具体引见一下Win10不能延续按两下键盘的处置方法,大家感兴味的话可以来看一看。
处置方法:
1、点击下方义务栏中开局,选用菜单选项中的”设置”关上。
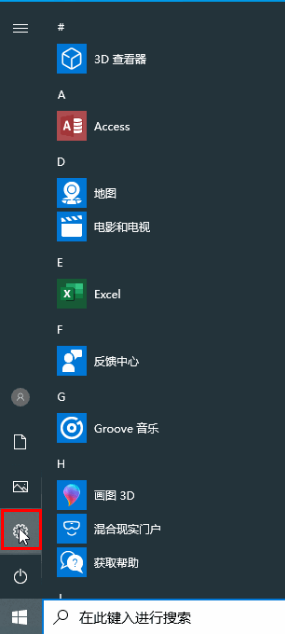
2、在关上的窗口界面中,点击”轻松经常使用”。
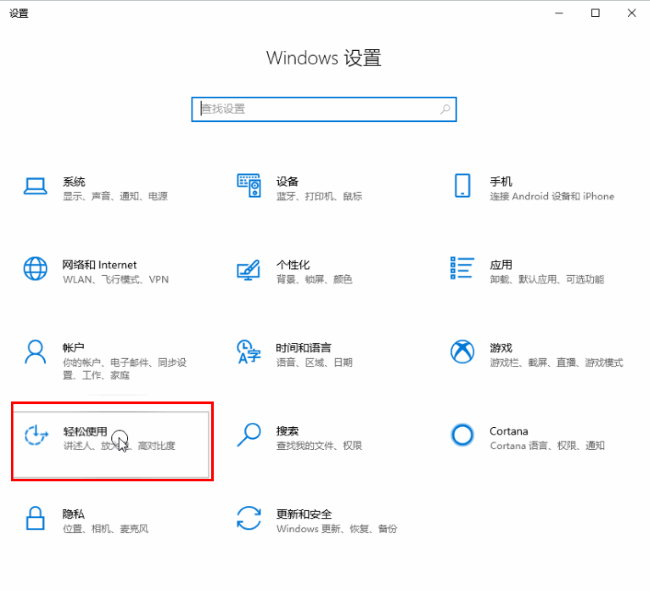
3、接着点击左侧中的”键盘”选项,找到右侧中的”经常使用挑选键”,将其下方的开关按钮封锁,并将”准许经常使用快捷键进行挑选建”小方框敞开勾选就可以了。
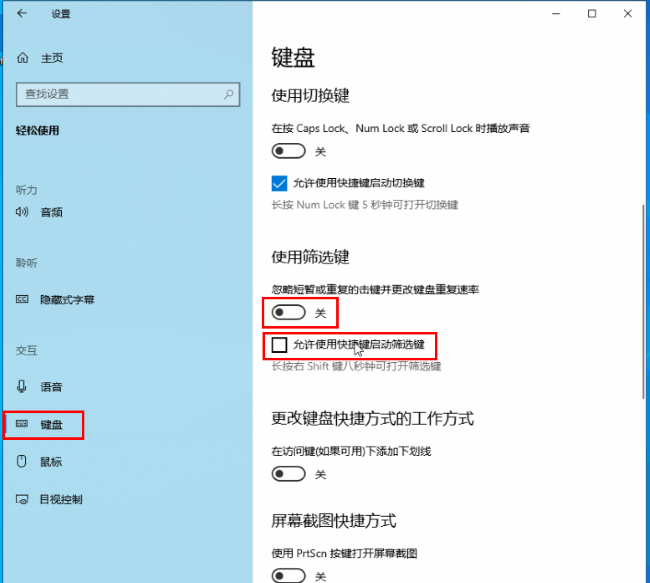
以上就是小编带来的
Win10不能延续按两下键盘怎样办-键盘不能连按处置方法
,宿愿能帮到大家,青睐就关注电脑志。
win10不能连续按两下键盘怎么办
在使用我们的win10系统的时候,很多的用户们会遇到这样的情况,就是我们不能连续的去按同一个键进行文字的输入等,我们连续按的话,没有任何的作用,这个问题要怎么去解决呢,快来看看详细的教程吧~win10不能连续按两下键盘怎么办:1.从【开始菜单】打开【设置】。
2.然后在设置中找到【轻松使用】-【键盘】。
3.然后将其中的选项【筛选键】关闭。
电脑同时按两个键失灵怎么办
电脑同时按两个键失灵怎么办遇到电脑同时按两个键失灵的情况时,第一步应该是检查键盘连接是否稳固。
有时候键盘连接会松动或杂质影响连接,这可能导致键盘操作失灵。
尝试重新插拔键盘连接线,确保连接牢固。
如果键盘连接没有问题,那么可以尝试用其他键盘插口或换用另一根连接线,以确定键盘本身是否损坏。
如果键盘连接没有问题,那么可能是电脑键盘驱动程序出现了故障。
在这种情况下,我们可以尝试重新安装键盘驱动程序。
首先,进入电脑的控制面板,找到设备管理器。
在设备管理器中,找到键盘选项,右键点击键盘选项,选择卸载驱动程序。
完成后重新启动电脑,系统会自动重新安装键盘驱动程序。
如果驱动程序安装失败或者问题依然存在,可以尝试下载并安装最新版本的键盘驱动程序。
如果键盘连接和驱动程序都没有问题,那么可能是硬件故障导致键盘失灵。
在这种情况下,建议将电脑送修或咨询专业技术人员的帮助。
他们可以诊断并修复电脑键盘硬件问题。
另外,如果不想经历长时间的维修过程,还可以考虑购买一个新的键盘作为替代品。
选择一个品质可靠、兼容性好的键盘,可以解决键盘失灵的问题,提高工作效率。
win10键盘失灵怎么办啊?
这是win10的系统bug导致的,具体解决办法如下:
1、首先,单击任务栏上笔记本电脑特有的电源图标。如下图所示,然后进入下一步。
2、其次,完成上述步骤后,在相关设置中选择其他电脑设置,如下图所示,然后进入下一步。
3、接着,完成上述步骤后,进入电源选项界面,然后单击【选择电源按钮的功能】选项,如下图所示,然后进入下一步。
4、然后,完成上述步骤后,单击【更改当前不可用的设置】选项,如下图所示,然后进入下一步。
5、最后,取消对【启用快速启动】选项的勾选,再重启电脑,键盘就能恢复正常使用了,如下图所示。这样,问题就解决了。
Win10键盘失灵怎么办?
1.更新BIOS至最新版本,更新Windows Update。
2.在设备管理器中重新安装驱动程序
2-1. 在Windows搜寻栏输入[设备管理器]①,然后点选[打开]②。
2-2. 卸载键盘的驱动程序。点击[键盘]装置类型旁边的三角形③。于[键盘名称]点击鼠标右键④,并点选[卸载设备]⑤。
2-3. 点选[卸载]⑥。
2-4. 在键盘类别中移除所有键盘装置,然后重新启动计算机。将计算机重新启动后,系统将会自动安装驱动程序,然后确认键盘是否可以正常使用。
3. 使用键盘疑难解答员
3-1. 在Windows搜寻栏输入[疑难解答设置]①,然后点选[打开]②。
3-2. 在疑难解答窗口中,选取[键盘]③并点击[运行疑难解答]④。
3-3. 依照画面上的提示并尝试解决问题,如果使用疑难解答员后键盘依旧失灵,请继续下一个步骤。
4. 透过系统还原点还原系统
如果您先前已有建立系统还原点、或是系统建立的自动还原点,尝试将系统还原至距离最近一次正常启动时的还原点
win10键盘出现失灵或者错乱怎么办呢?
如果你的Windows 10键盘出现失灵或错乱的问题,下面是几种可能的解决方法:1. 重新启动电脑:有时候简单地重新启动计算机就可以解决键盘问题。
2. 检查物理连接:确保键盘正确连接到计算机。
如果是USB键盘,尝试将其插到不同的USB端口上。
如果是无线键盘,检查电池是否充足或更换电池。
3. 更新或重新安装键盘驱动程序:打开设备管理器,找到键盘并右键单击,选择更新驱动程序或卸载设备。
然后重启计算机,系统会自动重新安装驱动程序。
4. 检查语言设置:确保键盘语言设置正确。
打开设置,选择时间和语言,然后选择区域和语言,确保选择了正确的语言和键盘布局。
5. 禁用快捷键:某些快捷键可能会引起键盘问题。
打开设置,选择轻松使用,然后选择键盘,确保关闭了所有不需要的快捷键。
6. 执行系统维修:打开设置,选择更新和安全,然后选择恢复,在高级启动部分点击立即重新启动。
进入高级启动选项后,选择故障排除,然后选择键盘,按照系统的指示进行修复。
7. 使用外部键盘:如果上述方法都无效,可以尝试将外部键盘连接到计算机上,看是否可以正常工作。
如果外部键盘可以正常使用,可能是你的键盘本身出现了问题,需要更换。
这些方法中的一种或多种应该可以帮助你解决Windows 10键盘失灵或错乱的问题。
如果问题仍然存在,可能需要联系技术支持或专业人士进行进一步检查和修复。
Win10笔记本键盘失灵的四种原因及解决方法
笔记本相对台式电脑而言方便携带,随时可用,成为办公族外出办公的必备品。
在使用win10系统笔记本会遇到键盘失灵的情况,造成此问题的原因有很多,可能是开启小键盘,又或者驱动坏了。
想要解决Win10笔记本键盘失灵问题,首先要找回故障原因,接下去,小编和大家详细说明一下具体解决方法。
推荐:win10官方正式版1、没有开启小键盘很多笔记本都带有数字小键盘,如果仅仅是右侧的数字小键盘失灵的话,请检查下小键盘功能有没开启,右侧的NumLock键盘指示灯有没亮,如果没有亮,则说明没有开启数字小键盘,自然无法使用。
开启方法:按一下NumLock开启,指示灯亮,则为开启,如下图所示。
2、驱动问题如果键盘中所有按键都没有反应,除了可能是键盘坏了之外,另外还有可能是键盘驱动安装不正确,或者其它异常问题。
一般来说,如果升级Win10之前,键盘是好的话,升级后,也应该是正常的。
如果不正常,建议重启下电脑试试,如果问题依旧,则检查下驱动,比如进入设备管理器中,看看是否有设备驱动存在问题。
3、系统Bug网上还有一种说法,说是只要关闭“启用快速启动”,然后重启电脑,之后就可以解决键盘失灵。
(具体方法请往下看)4、其它问题出来以上原因导致Win10笔记本键盘失灵外,还可能是一些其它问题,比如系统存在异常,系统文件丢失等等,如果确认键盘没有问题,可以尝试重装系统解决。
以上就是Win10笔记本键盘失灵的四种原因及解决方法,相信很多朋友都曾碰到过,阅读教程之后,大家都明白怎么处理了!

❁歆兴故事汇❁
长按二维码关注
看完要关注,从此人生不迷路!



































最新评论